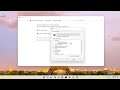
Fix Bluetooth Not Showing or Missing in Device Manager on Windows 11
Fix Bluetooth Not Showing or Missing in Device Manager on Windows 11.
Commands Used:
dism /online /cleanup-image /restorehealth
sfc /scannow
Is the Bluetooth driver not showing up in Device Manager or the Bluetooth icon is missing from your computer? If any of these is causing trouble for you, don’t worry. Follow these easy fixes and the problem will be solved in no time at all.
Issues addressed in this tutorial:
Bluetooth not connecting
Bluetooth not working on windows 11
Bluetooth not available
Bluetooth not being detected windows 11
Bluetooth speaker Bluetooth not working
Bluetooth speaker battery not charging
Bluetooth battery percentage not showing
Bluetooth not connecting windows 11
Bluetooth not compatible with windows 11
Bluetooth not connecting to laptop
Bluetooth not detecting
Bluetooth not detecting devices
Bluetooth not discoverable windows 11
Bluetooth not detected windows 11
Bluetooth not enabled windows 11
Bluetooth not enabled
Bluetooth not enough memory resources
Bluetooth not found
Bluetooth not finding devices windows 11
Bluetooth not found on windows 11
Bluetooth not getting on
Bluetooth not getting connected
Bluetooth not getting connected windows 11
Bluetooth not getting detected windows 11
dell laptop Bluetooth missing
Bluetooth on button missing
Bluetooth is present today in every household, so we no longer think of it as something awesome or advanced. We use it for connecting earphones, mice, keyboards, and more daily. Still, it appears that cut the cord is the new IT thing. All that is good but what happens when Bluetooth is missing from the Device Manager itself in Windows 11?
This tutorial will apply for computers, laptops, desktops, and tablets running the Windows 11 operating system (Home, Professional, Enterprise, Education) from all supported hardware manufactures, like Dell, HP, Acer, Asus, Toshiba, Lenovo, Huawei and Samsung.


