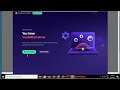
Fix Touchpad error This device cannot start (Code 10) on Windows 11/10 (2023 Updated)
Here's how to Fix Touchpad error This device cannot start (Code 10) on Windows 11/10. Run Avast Driver Updater@ https://www.kqzyfj.com/click-7952654-12875308 to keep your device drivers up-to-date.
Here are some steps you can take to fix the Touchpad error "This device cannot start (Code 10)" on Windows:
1. **Restart your computer.** This may seem like a simple solution, but it can often fix minor problems with your computer.
2. **Update your drivers.** Outdated drivers can cause a variety of problems with your computer, including the Touchpad error "This device cannot start (Code 10)." You can update your drivers manually or use a driver updater tool to do it automatically.
3. **Roll back your drivers.** If you recently updated your drivers and the Touchpad error started appearing after that, you can roll back your drivers to the previous version.
4. **Disable and re-enable the Touchpad.** You can disable and re-enable the Touchpad in Device Manager. To do this, follow these steps:
1. Open Device Manager.
2. Expand the **Human Interface Devices** category.
3. Right-click the **HID-compliant touchpad** device and select **Disable**.
4. Restart your computer.
5. Right-click the **HID-compliant touchpad** device again and select **Enable**.
5. **Uninstall and reinstall the Touchpad driver.** You can uninstall and reinstall the Touchpad driver in Device Manager. To do this, follow these steps:
1. Open Device Manager.
2. Expand the **Human Interface Devices** category.
3. Right-click the **HID-compliant touchpad** device and select **Uninstall**.
4. Restart your computer.
5. Windows will automatically reinstall the Touchpad driver.
6. **Reset your BIOS settings.** If you have made any changes to your BIOS settings, you can reset them to the default settings. To do this, follow the instructions in your computer's manual.
7. **Contact your computer manufacturer.** If you have tried all of the above steps and the Touchpad error is still occurring, you can contact your computer manufacturer for further assistance.
i. Code 10 is a Windows error code that indicates that a device cannot start. This error can occur for a variety of reasons, including:
* A driver is not installed or is corrupt.
* The device is not properly plugged in or is not compatible with your computer.
* There is a hardware problem with the device.
If you are getting Code 10 on your mouse pad device, you can try the following steps to fix the error:
1. Restart your computer.
2. Update the driver for your mouse pad device.
3. Check the connections to your mouse pad device and make sure that it is properly plugged in.
4. Uninstall and reinstall the driver for your mouse pad device.
5. Contact the manufacturer of your mouse pad device for support.
If you have tried all of the above steps and you are still getting Code 10, it is possible that there is a hardware problem with your mouse pad device. In this case, you may need to replace your mouse pad device.
ii. Error code 10 on an Asus touchpad is a Windows error code that indicates that the touchpad cannot start. This error can occur for a variety of reasons, including:
* A driver is not installed or is corrupt.
* The touchpad is not properly plugged in or is not compatible with your computer.
* There is a hardware problem with the touchpad.
If you are getting Error code 10 on your Asus touchpad, you can try the following steps to fix the error:
1. Restart your computer.
2. Update the driver for your touchpad.
3. Check the connections to your touchpad and make sure that it is properly plugged in.
4. Uninstall and reinstall the driver for your touchpad.
5. Contact the manufacturer of your computer for support.
If you have tried all of the above steps and you are still getting Error code 10, it is possible that there is a hardware problem with your touchpad. In this case, you may need to replace your touchpad.
Here are some additional steps you can take to fix Error code 10 on an Asus touchpad:
* Disable and re-enable the touchpad in Device Manager.
* Reset your BIOS settings.
* Update your BIOS.
* Contact Asus support for help.
Learn more@ https://www.youtube.com/c/ITGuides/search?query=Windows%2011.

