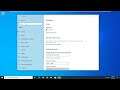
How to Fix Windows Cannot Find Make Sure You Typed the Name Correctly and Then Try Again
How to Fix Windows Cannot Find Make Sure You Typed the Name Correctly and Then Try Again.
PowerShell Commands Used:
PowerShell -ExecutionPolicy Unrestricted -Command "& {$manifest = (Get-AppxPackage *WindowsStore*).InstallLocation + '\AppxManifest.xml' ; Add-AppxPackage -DisableDevelopmentMode -Register $manifest}"
Get-AppxPackage -allusers Microsoft.WindowsStore | Foreach {Add-AppxPackage -DisableDevelopmentMode -Register "$($_.InstallLocation)AppXManifest.xml"}
The Windows cannot find error is one that can occur under alternative circumstances. For some, the issue occurs when trying to open File Explorer with the Win + E hotkey or from the Win + X menu.
For other users, the error message pops up when launching some Windows 10 apps. In both instances, an error message states: Windows cannot find. Make sure you typed the name correctly, and then try again.
Issues addressed in this tutorial:
windows cannot find c /users
windows cannot find a system image on this computer
windows cannot find c program
windows cannot find gpedit.msc
windows cannot find c program files x86
windows cannot find redistributables rockstar-games-epic.exe
windows cannot find a driver for your network adapter
windows cannot find gpedit.msc make sure you typed the name correctly and then try again
windows cannot find make sure you typed the name correctly and then try again
windows cannot find a system image on this computer windows 10
windows cannot find autodesk install now.exe
windows cannot find acrotray.exe
This tutorial will apply for computers, laptops, desktops, and tablets running the Windows 10 operating system (Home, Professional, Enterprise, Education) from all supported hardware manufactures, like Dell, HP, Acer, Asus, Toshiba, Lenovo, and Samsung.


