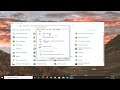
How to Manage Startup Programs in Windows 10 - Complete Solution
How to Manage Startup Programs in Windows 10 - Complete Solution.
Startup apps and programs are often convenient if you want to save time when you turn your computer on. However, you might have experienced that when many programs try to start at once, your computer can take a long time to boot up successfully.
There are certain types of programs you want to start automatically, such as antivirus and webcam software. However, many apps unnecessarily muscle their way into your startup routine, chewing up memory and resources and potentially hampering your PC's performance.
Changing your startup programs is a simple way to boost your computer’s load time and get rid of programs you might not necessarily need. There are easy ways to do it regardless of what type of operating system you have. We’ll walk you through the process step by step and help identify and deactivate programs that are bloating your startup.
Issues addressed in this tutorial:
startup programs windows 10
close startup programs windows 10
disable startup programs windows 10
enable startup programs windows 10
edit startup programs windows 10
startup applications windows 10
how stop startup programs windows 10
windows start program on startup
manage startup programs windows 10
This tutorial will apply for computers, laptops, desktops, and tablets running the Windows 10 operating system (Home, Professional, Enterprise, Education) from all supported hardware manufactures, like Dell, HP, Acer, Asus, Toshiba, Lenovo, and Samsung.


