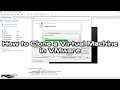
How to Clone a Virtual Machine in VMware Workstation 16 Pro | SYSNETTECH Solutions
This video tutorial shows you the correct use of the Clone feature, which provides a copy or duplicate function for Windows, Linux, or macOS virtual machines running on VMware Workstation 16 Pro.
✅ S U B S C R I B E ► http://goo.gl/8d0iG9
✅ Article ► https://www.sysnettechsolutions.com/en/clone-virtual-machine-vmware/
With the Clone structure in the #VMware #Workstation virtualization program, you can quickly copy and duplicate virtual machines. However, this feature is not available in the VMware Player version.
Using #Clone, you can prepare a virtual machine as a template and create dozens of VMs, but the SID values of the user account you need to pay attention to while preparing the template. If a user account dedicated to the operating system in the VM you have cloned SID will also be copied, the SID values will be the same as the other VMs.
Virtual computers with the same SID value cannot join the domain environment and cannot access the shared file servers' folders on the network. Therefore, you need to copy the virtual machine correctly.
To create Clone for a Windows virtual system running in VMware:
Step 1: First open the VMware program and then click on the VM you want to clone. Here you need to make sure that the virtual machine is not running, or you will not be able to create Clone.
Step 2: Click on VM / Manage / Clone from the menu of the VMware program and open the Snapshot Manager window.
Step 3: You will see the instant status of "You Are Here" in the window that opens. This indicates that the virtual machine did not have a snapshot before. Now, select the instant status you want in the Manager window and click the Clone button.
Step 4: If the virtual machine is running, you will see a warning in the window you will encounter in this step. Close the VM and click the Clone button again, and this time you will not see the corresponding warning.
Step 5: In the next step, select the "The current state in the virtual machine" option in the Clone Source window and click Next.
Step 6: You will see two options in the Clone Type window. For the healthiest copying process, continue by selecting the "Create a full clone" option.
Step 7: Since the Full Clone option will take up more disk space, change the location of the VM in the "Name of the New Virtual Machine" window and wait for the process to be completed by clicking the Finish button.
Step 8: It may take some time to copy the virtual machine. That's why I recommend that you do not do any action on your computer.
Step 9: After completing the process, run both virtual machines and continue watching our video tutorial to change the SID of the cloned VM.
─────────────RECOMMENDED PRODUCT─────────────
Guide to Operating Systems
➦ https://bit.ly/Guide-to-Operating-Systems
───────────────RELATED VIDEOS───────────────
➊ How to Use Snapshot
➦ https://www.youtube.com/watch?v=mDFO6iWylDQ
➋ How to Duplicate Virtual Machine
➦ https://www.youtube.com/watch?v=vKXPpM2w_1E
➌ How to Install VMware on Ubuntu
➦ https://www.youtube.com/watch?v=UqmlpBJnJlk
➍ How to Install KVM/QEMU
➦ https://www.youtube.com/watch?v=UI3_60qyzes
➎ How to Install Kali Linux
➦ https://www.youtube.com/watch?v=kUo1vTKhilo
───────────────FOLLOW US───────────────────
✔ Facebook
➦ https://www.facebook.com/SysnettechSolutions/
✔ Twitter
➦ https://twitter.com/SysnettechS/
✔ Pinterest
➦ https://www.pinterest.com/SysnettechS/
✔ Instagram
➦ https://www.instagram.com/sysnettech_solutions/
✔ LinkedIn
➦ https://linkedin.com/in/tolqabaqci/
███████████████████████████████████████████


