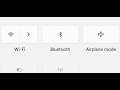
Fix Bluetooth Not Working On Windows 11, Bluetooth Not Showing/Missing in Device Manager Windows 11
How to Fix Bluetooth Disappeared or Missing on Windows 11, Fix Bluetooth Problems in Windows 11, Fix Bluetooth error code 43 and 19 on Windows 11
**For those who are missing Bluetooth in device manager please skip step 7, 8 & 9**
Step 1) Restart your system
Step 2) Make Sure Bluetooth is enabled in BIOS- Start your PC and tap F2 to enter the BIOS
Step 3) Run a Bluetooth Troubleshooter
Step 4) Start Bluetooth Support Service
Step 5) Update Windows 11
Step 6) Repair iTunes
Step 7) Update Bluetooth driver from Device manager
Step 8) Roll Back Bluetooth Driver
Step 9) Uninstall Bluetooth driver and restart your PC
Step 10) Install Bluetooth driver from system manufacturer's website- If you have intel wireless Bluetooth use Intel Driver Support Assistant: https://www.intel.in/content/www/in/en/support/detect.html
Step 11) Perform System restore
Step 12) Reset your PC- Create a backup first as reset may result in data loss
Step 13) Buy Bluetooth stick/dongle
0:00 Introduction
0:22 Make Sure Bluetooth is enabled in BIOS- Start your PC and tap F2 to enter the
0:28 Mak BIOS- Start
1:03 Run a Bluetooth Troubleshooter
1:38 Start Bluetooth Support Service
2:45 Update Windows 11
3:02 Repair iTunes
3:54 Upda manager
5:05 Step 7 Update Bluetooth driver from Device
7:08 Install Bluetooth driver from system manufacturer's website- If you have intel wireless Bluetooth use Intel Driver Support
9:07 Perform System restore
10:08 Reset your PC- Create a backup first as reset may result in data loss

